
- #Bootable usb drive creator tool dos how to
- #Bootable usb drive creator tool dos install
- #Bootable usb drive creator tool dos update
- #Bootable usb drive creator tool dos upgrade
- #Bootable usb drive creator tool dos software
This image is either non-bootable, or it uses a boot or compression method not supported by Rufus.Īccording to this link, it's not possible at all to use Rufus to create a bootable USB for specific versions of MS-DOS.īy contrast, UNetbootin seems to accept the ISO when creating the bootable USB, but booting into it causes the boot loop described here. which both produce the following error when selecting the ISO: This ISO image doesn't appear to use either.įrom the main Rufus page, I've tested versions: This version of Rufus only supports bootable ISOs based on 'bootmgr/WinPE' or 'isolinux'.
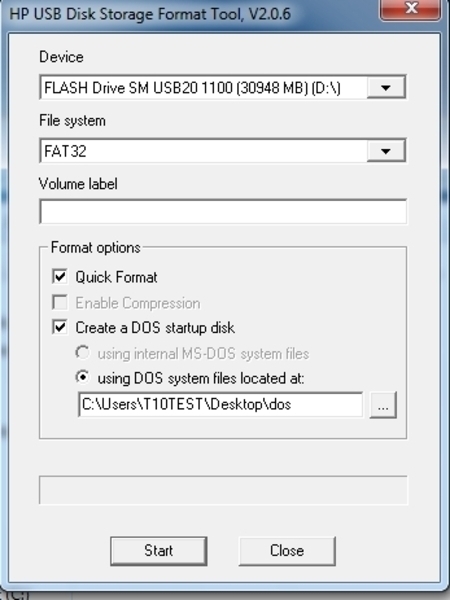
all of which produce the following error when selecting the ISO: I've tested the following versions of Rufus from this link: So far I've tried this ISO in several versions of Rufus and the latest version of UNetbootin. I'm using the ISO for MS-DOS 6.22 found at AllBootDisks. I can't risk using FreeDOS or any other version of DOS because I'm working with a very niche utility that has the potential to break expensive things if things are wrong. Do you have a word (or more) to add to these methods? If you have anything to share or suggest, feel free to write in the comment box.I'm trying to create a bootable USB for MS-DOS 6.22.
#Bootable usb drive creator tool dos upgrade
Once you have completed following the steps you will proceed with the upgrade or installation of Windows 10.
#Bootable usb drive creator tool dos how to
If you are not a tech-expert and are still confused about how to create a bootable USB drive for Windows 10, then you should definitely pick the easiest method to create the drive.
#Bootable usb drive creator tool dos install
Once you have made all these steps and the aforementioned checks, you will now be ready to install Windows 10 using a bootable USB drive. Now that you have a bootable USB drive, plug it in your device and ensure the setup of BIOS. You can follow these steps if using the former method seems tricky to you. So, these are pretty simple steps to create a bootable USB drive in your Windows 10.
#Bootable usb drive creator tool dos update
Read More: Download & Update USB 3.0 Driver For Windows
#Bootable usb drive creator tool dos software

Read Also: How to Enable or Disable USB Ports in Windows 10/8/7 Once you perform this method, the bootable drive will be able to install Windows 10 on your device. It may appear to be tricky to you but if you are not looking for a software to help you out, you can count on this method. That is all you have to do to create a bootable USB drive in Windows 10 manually. Copy all the files from your Windows 10 and paste them inside the USB drive.
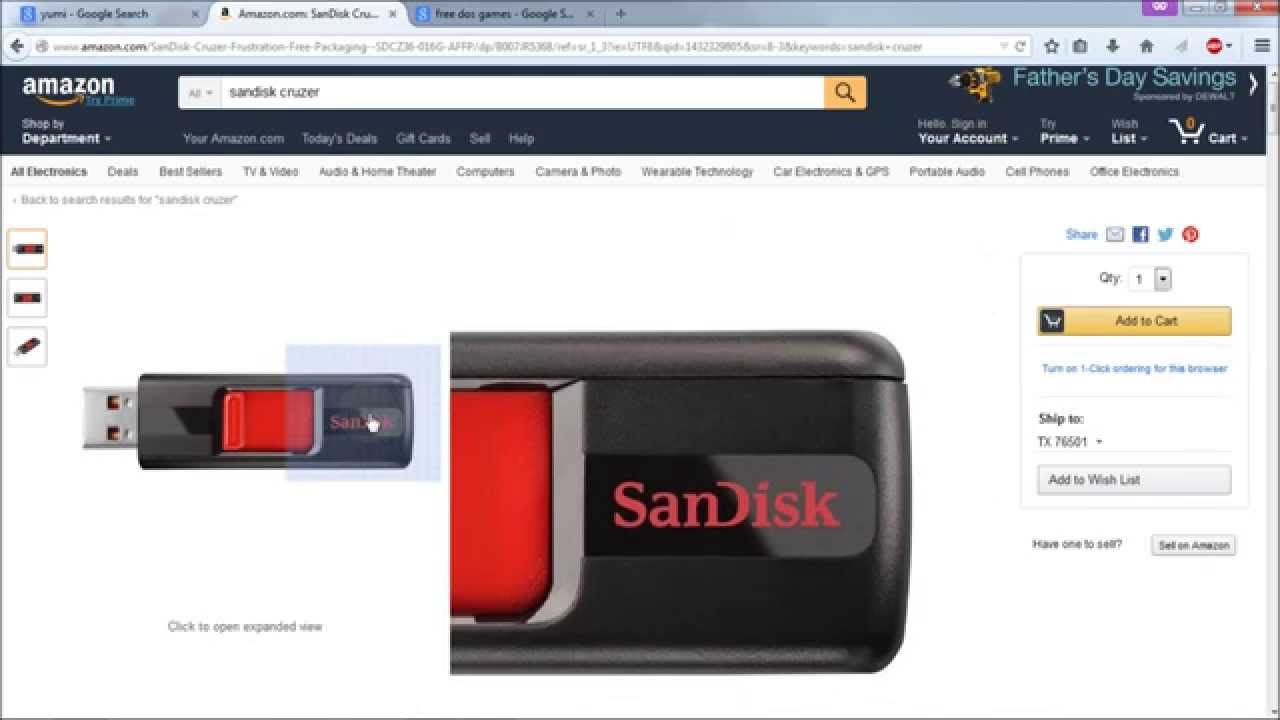
To open that, you have to type disk part and click enter.


 0 kommentar(er)
0 kommentar(er)
